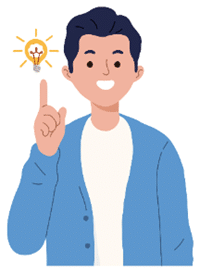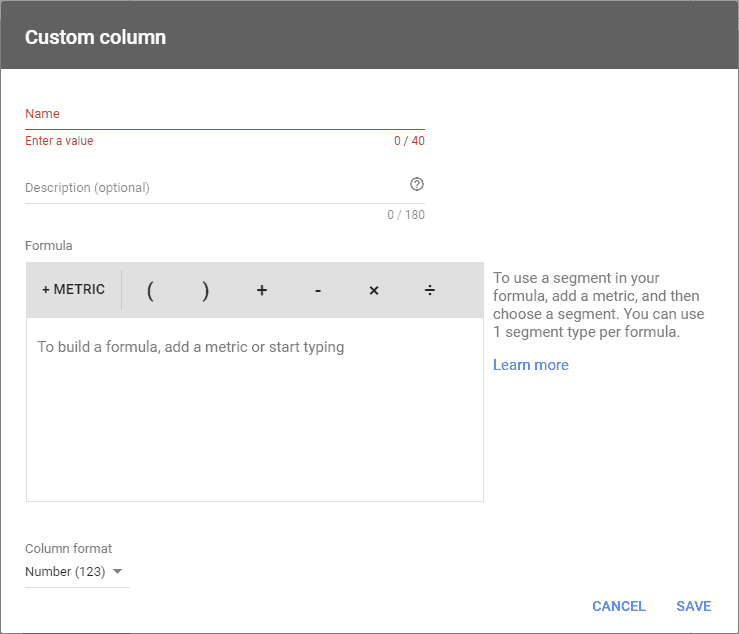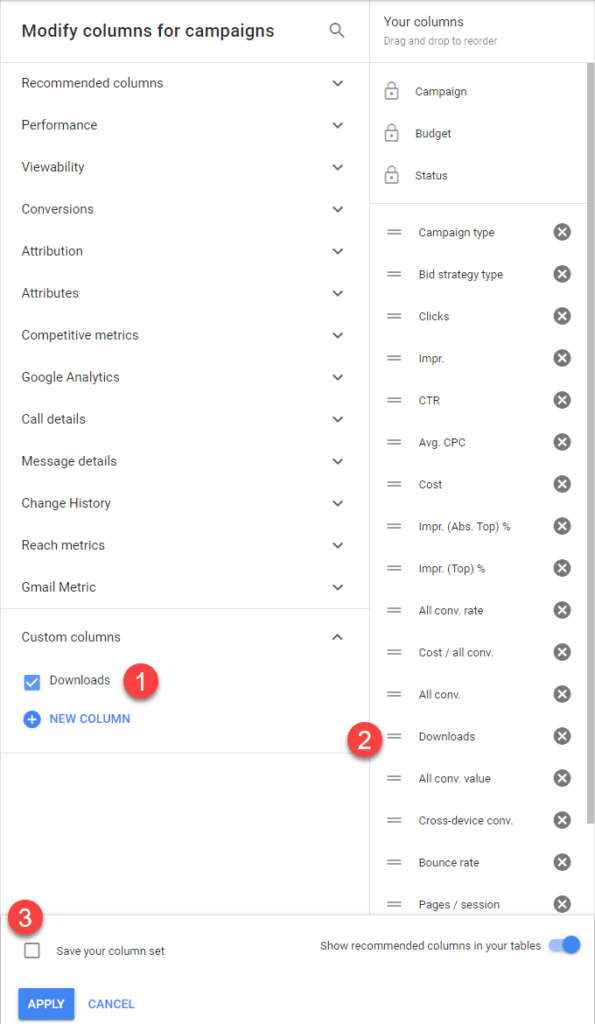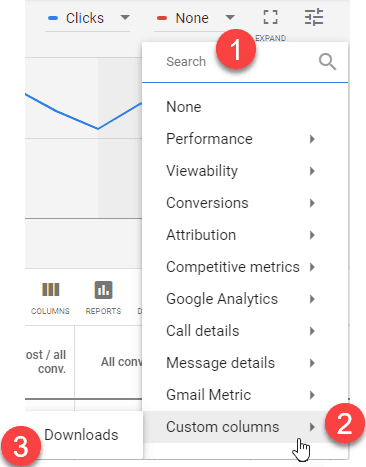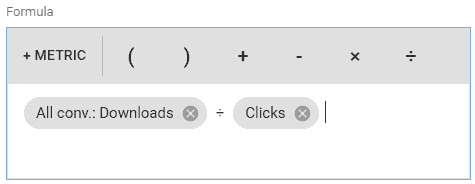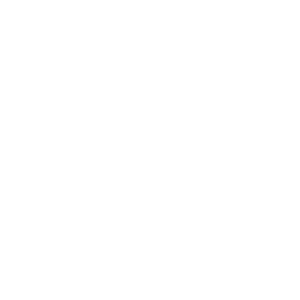There’s an incredibly useful feature within your Google Ads account that you might not be aware of. It’s hidden away deep within the inner workings of the complex Google Ads system.
And it could prove to be an incredible time saver.
The problem with conversion actions – there are so many of them
If you’re running a Google Ads account, you already understand the importance of conversion tracking. It helps you understand which clicks on your ads led people to specific actions on your website. Google calls these conversion actions.
These conversion actions are important because they help you identify which clicks are producing results and which aren’t. Clicks that don’t produce good outcomes can be eliminated, so that your money can be better spent – on clicks that drive results.
Most advertisers start setting up conversion actions by tracking purchase conversions. What they soon learn is that purchase conversion tracking on its own is not particularly accurate. The person who clicked on your ad might not be the same person who made the purchase, even though Google Ads was responsible for the sale.
It’s also possible that the person who clicked on your ad did so from one device, only to purchase from another. Even though Google claim that they have powerful cross-device tracking, it’s not as reliable as they like you to think.
Furthermore, the greater the time between the ad click and the purchase, the harder it can be to capture the source of the sale.
Nowadays, there are so many things that can hinder Google’s ability to track sales that span more than a single browser session.
Sounds familiar?
Maybe you’re seeing some tracked purchase conversions. The problem is that they’re not producing enough data.
There has to be a better way of doing this (there is)
At this point, you realize that you need more conversion data. So you decide to track conversion actions that occur before the sale. For example, you could set up conversion actions for each of the following:
- When someone downloads your software or a file from your website
- When someone calls you on the phone
- When someone signs up for a demo
- When someone requests a price quote
- When someone subscribes to a newsletter
- When someone clicks on a particular button, email address, telephone number, or some other type of link across your website
The list goes on and varies according to your particular businesses needs.
What you’ll soon realize is that the more data you have, the easier it is to make informed decisions within Google Ads.
But while the above conversion actions can help shed light on what’s working, some conversions are more important than others.
All conversion actions are not created equally
When analyzing the performance of your campaigns, ad groups, keywords and ads you might have noticed that Google combines all these different conversion actions into one number – all conversions. You can also plot all conversions on a graph or see it along with its supporting metrics (Cost per all conv., All conv. rate, All conv. value, and so on) as individual columns.
But wouldn’t it be great if you could plot on the graph or see in a column just your download conversions or just your phone call conversions?
Well you actually can, by using a little known feature called “custom columns”.
With this feature, you can easily create a column that will only display the download conversion actions.
To begin, you’ll need to click on the “Columns” button where you wish to use this new custom column. You can find these options at many levels throughout your account. For example, the campaign, ad group, keyword and ad levels.
Then, you’ll want to select modify columns and you should see a section for “Custom columns“. Once you click on that, you should see the following interface for setting up a custom column:
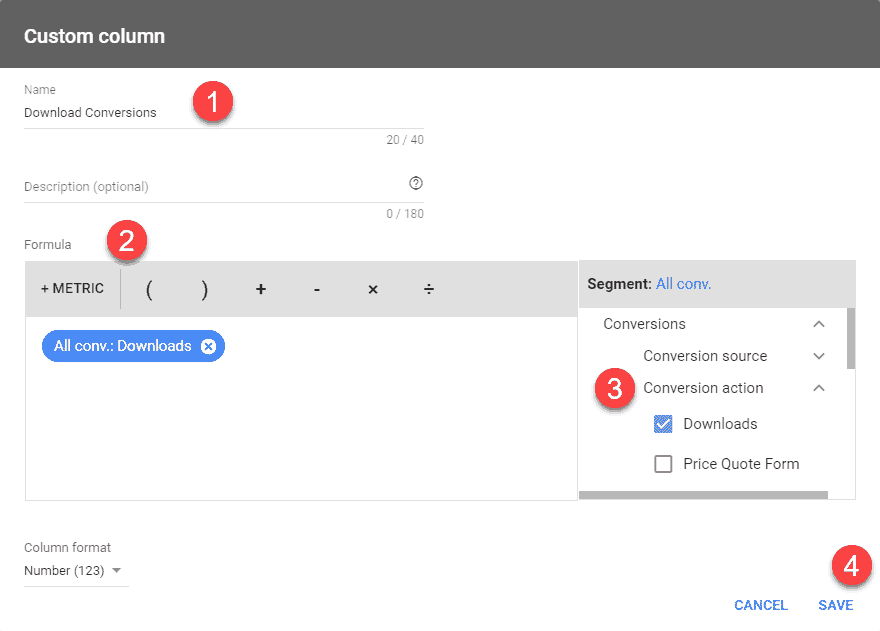
Step 2: Select “+METRIC” which will open a drop-down, then pick “Conversions -> All conv.”
Step 3: You will see a new section of segments for “All conv.”. Select “Conversion action” which will display all your conversion actions and how you named them within your account settings. In the above screenshot you can see that I have two types of conversion actions. One is for downloads and another for price quote form fills. I selected the box for “Downloads” because I only want to see downloads in this column. You can select more than one type of conversion action if you would like.
Step 4: Click save.
You’ll then see your new custom column in the list of available custom columns. Check the box and drag the column to the spot where you would like to see it and click the “Apply” button.
Once you modified your column settings, you should see your new custom column among the other metrics.
Next, if you want to add the data from your new custom column to the graph, it’s as easy as you see in this screenshot. If you don’t see your new custom column, try to refresh the page.
Keep in mind that if you want to see metrics such as the download conversion rate or the cost per download, you will need to perform those calculations like in this screenshot.
This is powerful, but please try not to go overboard or column crazy. The more columns you create, the more difficult it can be to read. And before you know it, you’ll be looking at buying a new wide monitor.
And I’m speaking from experience!
Do you have any additional questions? Please reach out to me and I would be happy to help. Otherwise, you can head over to the Google Ads help section where they have an article on this very subject.
Unique ideas for your business
The Demystifier puts practical ideas into your hands. You won't find them elsewhere. Original, actionable and insanely effective.